Environmental Health's online services portal
Short URL: kingcounty.gov/ehs/portal
Getting started...
- Register as a first-time user if you've never made a payment with Environmental Health before.
- Registered users login here
- Renew your annual permit
Buying permits online:
We accept payments using e-Checks, MasterCard, Visa, Discover and American Express.
Services available on the portal
- Online plumbing and gas piping plan review
We are now accepting plumbing and gas piping plan review applications on the online services portal and will require applicants who opt to apply via mail to use the updated plumbing (569 KB) and gas piping (568 KB) permit application forms. See instructions on how to submit online a medical gas plan review and permit application (507 KB).
Note: If someone other than the licensed plumbing contractor applies for the permit, the licensed contractor will have to call and pay for a change of contractor, regardless of the information you provide on the online permit application. - Renew annual operating permits
- Restaurants, pet businesses, pools, solid waste facilities, etc. Pay and print multiple permits at once.
- ➡ Notice: 2025/26 food establishments food permit renewals are available online now for payment/printing of their permits.
- Food business permits
- On-Site Sewage System (OSS) site design applications
- See instructions on how to submit the On-Site Sewage System (OSS) Site Design application and required and optional checklist
- Designers who opt to apply in-person must use an updated On-Site Sewage System (OSS) site design application form (221 KB).
- OSS buyer's fee for property sales/transfers
- Pay the Operations & Maintenance fee for properties sold or transferred with septic systems.
- File a complaint
- Rodent complaints
- Other environmental conditions
- File a complaint about a possible unsafe food handling at a food establishment - King County
- Request a refund
Services available without logging into the portal
- Check complaint status
View current status of illegal dumping and rodent complaints. - View permit status
For plumbing, gas piping, backflow, pet businesses, pools and spas on the permit status page. You can also view plan review status for food establishments, pools and spas. For businesses with pools and spas, you can view your pool data form and submit updates to your pool drain cover information. - View OSS site application status
For On-site Sewage System (OSS) site applications.
Change of ownership forms
- Food businesses: This can’t be done online. Fill out this Ownership changes for food businesses (445 KB) form and mail it in with payment (checks payable to SKCDPH) to:
Public Health – Seattle & King County
Environmental Health
401 5th Avenue, Suite 1100
Seattle, WA 98104 - Pet businesses: email petbusinesses@kingcounty.gov for ownership or classification change for your business.
Frequently Asked Questions
No. Please submit a comment and we will change it for you. Note: include your permit number when you submit a comment so we are able to identify your account.
No. You cannot split the payment for a permit. But if you have more than one permit, you can use different payment methods for each by paying for them individually.
Please let us know by submitting a comment if you are having trouble with a transaction. There may be a problem and the only way we know something wrong is if you let us know.
Please let us know by submitting a comment if you are having trouble with a transaction. There may be a problem and the only way we know something wrong is if you let us know. Note: include your permit number when you submit a comment so we are able to identify your account.
Please let us know by submitting a comment if you are having trouble with a transaction. There may be a problem and the only way we know something wrong is if you let us know. Note: include your permit number when you submit a comment so we are able to identify your account.
Log in the portal and click on the printer icon.
You can submit a comment with the additional PR#'s and we will link additional PR#s to your portal account. Then you can renew and print all your permits all together or one-at-a-time, as you choose. Note: include your permit number when you submit a comment so we are able to identify your account.
Submit a comment and let us know which email account you want to use and all the PR#s to link it to.
For certified professionals, it can take up to 3 business days to receive notification. For all other registrations you should receive something immediately, if you do not, check your spam folder. If you still do not see anything you can call 206-263-9566 or 206-296-9791 and let us know, also provide us with the error message.
You may have already registered, people sometimes forget. Just in case, check by clicking on "Forgot Password?" and submitting the form with your email address. Otherwise, the situation may have to be resolved by Public Health staff. Please submit a comment. Note: include your permit number when you submit a comment so we are able to identify your account.
Register as a permitted facility under your restaurant.
Submit a comment and Public Health staff will look into it for you. Check your "junk email" folder for an email about your password. If you still don’t see an email, submit a comment, and Public Health staff will look into it for you. Note: include your permit number when you submit a comment so we are able to identify your account.
Yes, mobile food and caterers can now pay their permits online.
No, you only need to register once.
To request a refund, login to your account, find "Refund Request" on the left-hand side of the screen, and complete the form. Please be aware that there is a $25 refund processing fee. If you cannot log into your account, you can submit a comment and Public health staff will complete the refund.
For temporary event applications, application must be withdrawn at least 14 days prior to the event, or before the permit is issued, in order to be eligible for a refund. Note: include your permit number when you submit a comment so we are able to identify your account.
We can associate multiple emails with an account. Please contact us for assistance.
A $35 fee will be charged by Public Health for Non-Sufficient Funds (a returned check). If a returned check or outstanding invoice remains unpaid, your portal account will either be put on hold or inactivated.
Usernames are case-sensitive. If you are using an iPad or iPhone, the first letter is often capitalized.
If you are the primary user on the account, you can add or remove contacts, and choose who (which email address) should be the primary contact for the account. Login and click on Manage Users on the left side of the screen.
- Add a contact: click Add Additional Contact at the top left.
- Delete a contact (i.e., if contact is no longer an employee): click Delete Contact to the left of the contact you want to delete.
- Change the primary contact: Click on the radio button to the far right of the contact you want to be primary, under the column named Is Primary Contact.
If you are a registered user for plumbing/gas/backflow and are taking out a permit, some permits are automatically filling the business address into the job site address incorrectly. This is due to the "autofill" feature of your web browser. Read instructions how to disable the autofill feature in your browser to prevent this error from happening in the future:
Turning off Autofill in Google Chrome
- Click the Chrome menu icon. (Three lines at top right of screen.)
- Click on Settings.
- At the bottom of the page, click "Show advanced Settings"
- In the Passwords and Forms section, uncheck "Enable Autofill to fill out web forms in a single click"
Turning off Autofill in Firefox
- Click on the Firefox menu icon. (Three lines at top right of screen.)
- Click on Options.
- Choose the Privacy icon.
- In the History section choose Firefox will: "Use custom settings for history."
- Uncheck "Remember search and form history."
- Click OK
Turning off Autofill in Internet Explorer
- Click on the Tools menu icon. (Gear at top right of screen.)
- Click on Internet Options.
- Select the Content tab.
- In the AutoComplete section click on Settings.
- Uncheck Forms and User Names and Passwords on Forms.
- Click OK in the AutoComplete Settings Window.
- Click OK in the Internet Options Window.
Turning off Autofill in Safari
Find more information about managing user names and passwords with Safari on the Apple website.
- Click on the Safari menu. (The word Safari at the top of the screen.)
- Click on Preferences.
- Choose AutoFill
- Uncheck "Using info from my Contacts Card/Address Book Card" and "Other Forms"
- Click Done.
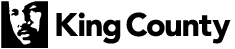
 Translate
Translate